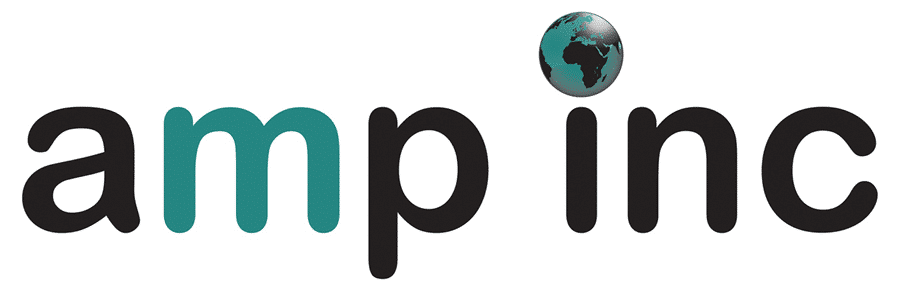Memory cards or SD cards are one of the best forms of storage available today. They are lightweight, compact, and compatible with a plenitude of devices; unlike other storage media, SD cards are very economical. Almost everyone has used a memory card or an SD card, but only some notice the lock that it comes with. If you have ever received a message saying that your SD card is “locked,” this guide will help you understand exactly what that means and how to deal with it.
What is a Memory Card Lock?
A physical switch called a memory card lock prevents the card from performing write operations. When you lock the SD card, it transforms into a read-only state, meaning you cannot delete, change existing files, or add new files.
By enabling the lock on your card, you can prevent the accidental modification or deletion of the videos, pictures, and other data that’s on that card. The lock also eliminates the risk of accidentally formatting the memory card, which would result in complete data loss.
What does this lock look like? It’s a tiny switch (slider) that is located on the side of the card and can be moved in the back (locked) and forth (unlocked) positions. This switch is really small – if you have large-ish fingers, it might be hard to take hold of the switch and move it with the pad of your finger. However, in that case, you can use your fingernail to move it easily.
Where is the Memory Card Lock Located?
Look at the front of the card (the side with the label). You’ll see the switch/lock on its left side. If you move this switch toward the bottom of the label (i.e., the bottom of the card), the lock will be enabled.
If you’re looking at the card from its back, where the electrical components are facing your direction and position toward the top of the card, the locked position will be down (closest to the bottom and away from the contacts). You will unlock the card by moving the switch toward the top of the label (or toward the top of the card).
How to Tell if My Memory Card is Locked?
Usually, it’s easy to tell if the card is locked or write-protected once you have it in your hand. As we explained above, you can use the position of the small locking switch on the left side to determine if the card is locked or not. Sliding it upward unlocks the card, while sliding it downward locks it.
But sometimes, it is not that simple. For instance, the switch might break, or it could become stuck in an android device, rendering access impossible. Don’t worry; there is a solution: you can determine the unlock position by trying to alter a file on that SD card. For example, if the card is in a camera or a mobile device, try to take a picture and save it. Next, try to delete it. If you can do this, you most likely have unlocked the card. If you can’t, the lock tab is on.
An SD card can become locked without your realization for various reasons:
- Corruption may have affected the file system, rendering the card inaccessible.
- The friction from using and carrying around the card may move this switch.
- You might have changed some files or folder access permissions on your computer or set your card’s status to Read-Only.
- You might have selected the incorrect option in your camera’s menu, which could have enabled the write-protection “lock.”
As long as your SD card is not physically damaged, you can easily unlock it.
How to Unlock a Memory Card
There are several ways to unlock an SD card:
Via the Physical Switch
This is the easiest way to unlock or lock a card, but it only works with SD cards with a physical lock switch – not all cards do. Take the write-protected SD card out of the device it’s in, then flip the switch (located on the side) into the unlocked position, which is usually up.
Via the Command Prompt (CMD)
If the write protection is on and there is no physical switch on the card, and you’re using a Windows operating system, you can use CMD to unlock it. You can use CMD to recover lost data from both external drives and local disks on hard drives. Here’s how:
Step 1: Connect the SD card to a computer (it should be recognizable)
Step 2: Press Windows + X on the keyboard; a pop-up menu will appear. Select the “Windows PowerShell (Admin)” option
Step 3: Type these command lines in turn:
- diskpart
- list disk
- select disk # (# means the number of your memory card from the list disk command).
- attributes disk clear read-only.
- Don’t forget to press “Enter” after typing each command line to execute it.
Via the Camera Settings
Your SD memory card in the camera is locked, and you don’t have access to a computer. In such a case, you may be able to unlock it through the camera. Built-in protection in most cameras prevents accidental deletion.. Each brand’s steps will be different, but you can do this through your camera’s settings. Just go into the settings and turn off any “video protection” or “photo-protection” settings, then test the card to see if it worked.
Via the Registry Editor
This is a slightly more advanced method to unlock the SD card, but it might be your only option if you still need to be ready to format the card. Unfortunately, this option is only available on Windows, and a word of caution: be very careful when making any changes to your Registry Editor, or it can cause significant issues.
Step 1: In the search box on your taskbar, type “regedit.” Select “Registry Editor”
Step 2: Navigate to HKEY_LOCAL_MACHINE/SYSTEM/CurrentControlSet/Control/StorageDevicePolicies
Step 3: Double-click “Write Protect” and set the value to 0. Press OK. This will remove write access protection. If you can’t see Write Protect, right-click on the Storage Device Policies folder and click New > Dword to create it.
After completing the task, attempt to remove the card and reconnect it.
Via Formatting
If none of the above solutions have worked, you may have to format the card. This will delete everything you have stored on the card, but it will unlock it. It is advisable to back up your data before you proceed with the formatting. Even though SD cards are amazingly resilient (even in water), they can still be prone to other types of damage. Also, they are super small, so it’s easy to lose or misplace them.
For those wondering if backing up the files from a locked SD card is possible, yes, it is. First, connect your card to your computer using the SD card slot or a card reader. Then open the card and select all of the files that you want to back up. Press Ctrl + C or right-click and select Copy. Next, navigate to the destination folder where you want to store the backups. This could be on an external storage device or your computer. Press Ctrl + V or right-click and select Paste.
Once you have backed up the files:
- Open File Explorer and right-click on the card. Click “Format.”
- Choose your parameters. Click Restore Device Defaults if you are not sure. Quick Format should be enabled. Finally, click Start.
Since you have hopefully backed-up all your card data to a hard drive, feel free to wipe (format) the card completely clean. We can’t stress enough the importance of making backups before you format the card because data recovery (to recover lost files) in these cases is generally impossible. So now you can start fresh and maximize your storage space.
What Happens if I Film While My Memory Card is Locked?
If you lock the card while using the camera, it will result in the camera losing “writing” access. In other words, you won’t be able to save any new pictures/videos or make any changes to the existing pictures/videos. In addition, most cameras display an error message informing the user that their memory card is locked. This is to warn you that regardless of how many photos you take, the camera will not save any of them.
You can’t save anything new onto a locked memory card, but you can still see all of the old stored photos. Remember, viewing images does not require the camera to process any new data, so the card displays whatever information is already stored in it.
This can be a salient option if you want to check out or show all of your amazing pictures/videos to someone without worrying about accidentally deleting anything. Even if someone tries to delete, format, or change any files on the SD card, it won’t work until you unlock it.
Do MicroSD Cards Have a Card Lock Switch?
No, they don’t. The smaller size of MicroSD cards compared to regular SD cards might explain why they lack a physical lock switch in their design.Even if manufacturers could put the switch on the side, it would be tough to use, and force unlock may even cause the card to break. With that said, microSD cards contain a locking mechanism within their adapters.
Industrial SD & MicroSD Cards Optimized for Embedded Market and Extreme Conditions
Accelerated Memory Production, Inc.’s rugged memory cards are tested to endure the most challenging environmental factors. With an operating temperature range of -40°C to 85°C, our cards are widely used in sub-zero and extreme desert heat conditions. Additionally, we manufacture our industrial-grade SD cards to meet performance and industry standards in automotive, gaming, medical, aviation, aerospace, and military industries.
These SLC NAND Flash cards come with advanced Flash management capabilities and firmware features like AutoRefresh, AutoScan, Bad-Block Management, Health Monitoring, and more. You can expect the following:
- High Performance: Thin form factor in a variety of sizes for increased capacity and performance
- Industrial Temperature: -40 degrees Celsius to +85 degrees Celsius
- Data Security: Security for the most demanding of embedded solutions
- Ruggedized: Resistant to water (IPX7 rating), vibration (20G), and shock (1500G)
These cards are rated up to 1920 TBW2 and are available in capacities from 1GB to 512G. If you have any questions about SD cards or you need help choosing the right one, we will be happy to help. You can contact our team at 714-460-9800 or send us a message online.